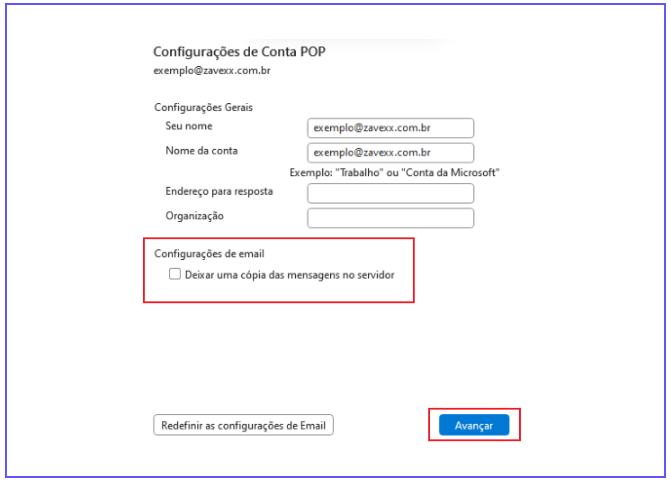O uso de um cliente de e-mail torna a administração da sua conta muito mais prática. Além de oferecer recursos extras em comparação ao webmail, ele elimina a necessidade de acessar a conta pelo navegador sempre que for verificar novas mensagens. Vamos te auxiliar na configuração do Outlook, de acordo com a versão que você utiliza.
Na Zavexx, oferecemos opções de configuração com e sem criptografia. Recomendamos sempre a configuração segura com criptografia para proteger seus dados, mas entendemos que, em alguns casos, pode ser necessário utilizar portas não seguras para garantir compatibilidade com sua aplicação. Estamos aqui para ajudar a encontrar a melhor solução para você.
Endereços e portas para conexão sem SSL/TLS
✅ IMAP
Servidor: imap.zavexx.com.br
Porta: 143
Segurança/Criptografia: Nenhum
✅ POP
Servidor: pop.zavexx.com.br
Porta: 110
Segurança/Criptografia: Nenhum
✅ SMTP
Servidor: smtp.zavexx.com.br
Porta: 587
Segurança/Criptografia: Nenhum
Endereços e portas para conexão com SSL/TLS
✅ IMAP
Servidor: imap.zavexx.com.br
Porta: 993
Segurança/Criptografia: SSL ou Automático
✅ POP
Servidor: pop.zavexx.com.br
Porta: 995
Segurança/Criptografia: SSL ou Automático
✅ SMTP
Servidor: smtp.zavexx.com.br
Porta: 465
Segurança/Criptografia: SSL ou Automático
Configurando sua conta Zavexx Mail no Outlook para Windows (IMAP e POP)
Siga os passos abaixo para configurar sua conta Zavexx Mail no Outlook no Windows:
1️⃣ Insira seu endereço de e-mail, clique em "Opções avançadas" e marque a opção "Configurar minha conta manualmente". Em seguida, clique em "Conectar".
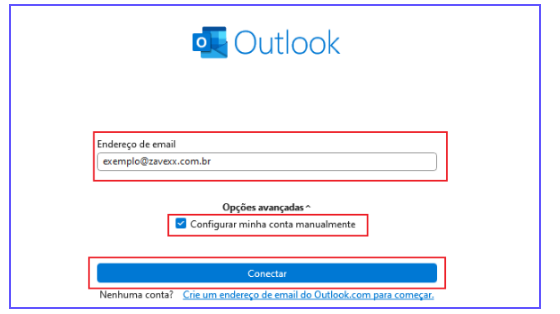
2️⃣ Selecione o tipo de conta desejado: IMAP
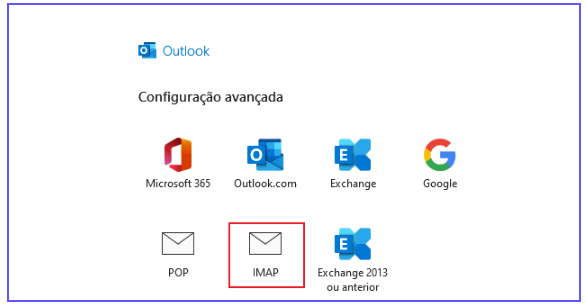
3️⃣ Preencha as informações do servidor, conforme o tipo de configuração desejada.
Obs: Poderá optar por sem SSL/TLS ou com SSL/TLS. No nosso tutorial, estamos configurando sem SSL/TLS.
4️⃣ Após preencher os dados, clique em "Avançar".
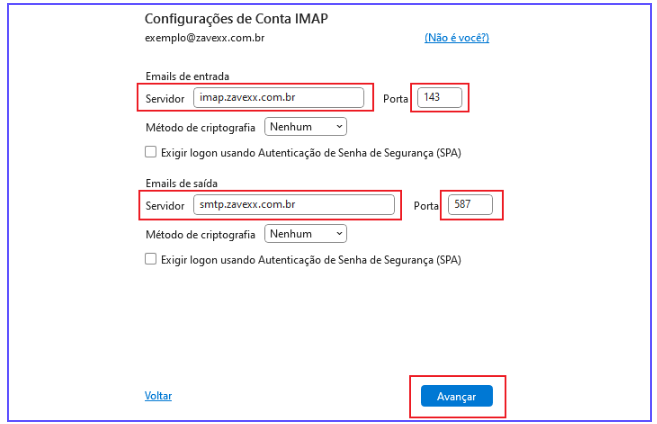
5️⃣ Insira sua senha e clique em "Conectar".
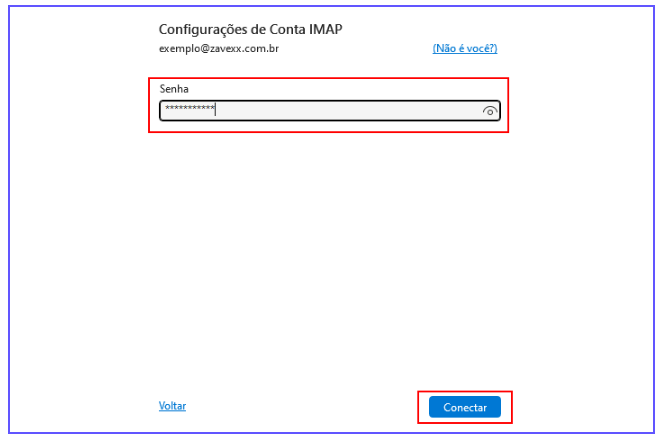
Parabéns! Sua conta foi configurada com sucesso.
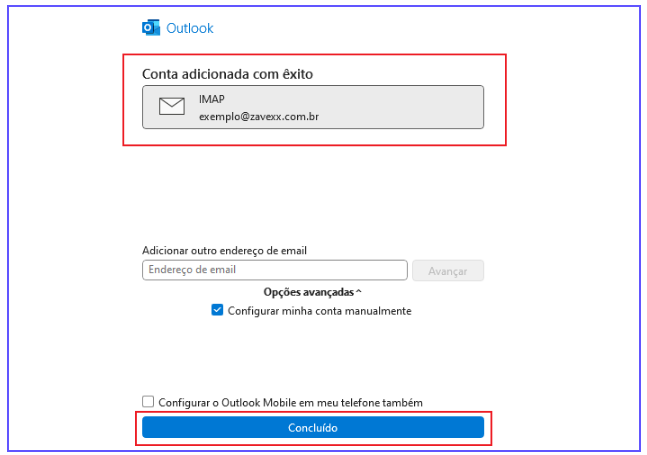
Clique em "Concluído" e comece a aproveitar todos os benefícios do Zavexx Mail! 🚀
Configurando sua conta Zavexx Mail no Outlook para Windows (POP)
Siga os passos abaixo para configurar sua conta Zavexx Mail no Outlook no Windows:
1️⃣ Preencha seu endereço de e-mail, marque "Configurar minha conta manualmente" e, em seguida, clique em "Conectar".
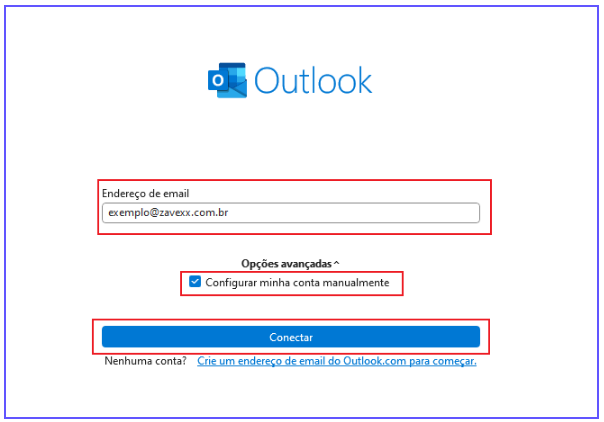
2️⃣ Selecione o tipo de conta desejado: POP
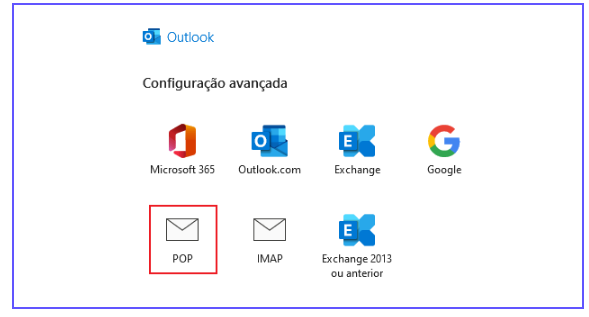
3️⃣ Preencha as informações do servidor, conforme o tipo de configuração desejada.
Obs: Poderá optar por sem SSL/TLS ou com SSL/TLS. No nosso tutorial, estamos configurando sem SSL/TLS.
4️⃣ Após preencher os dados, clique em "Avançar".
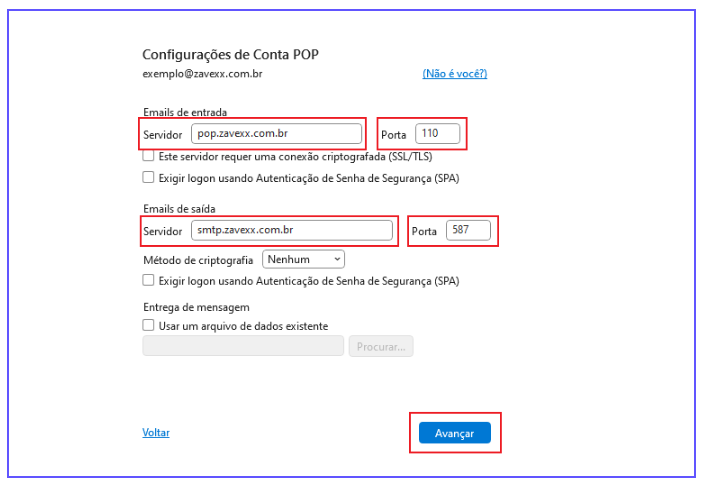
5️⃣ Insira sua senha e clique em "Conectar".
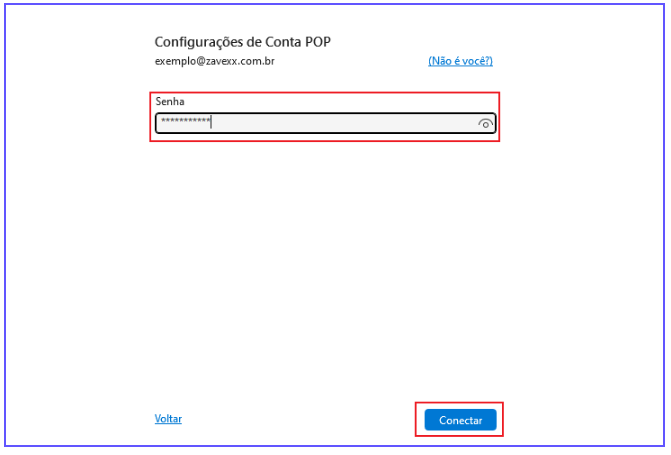
Parabéns! Sua conta foi configurada com sucesso.
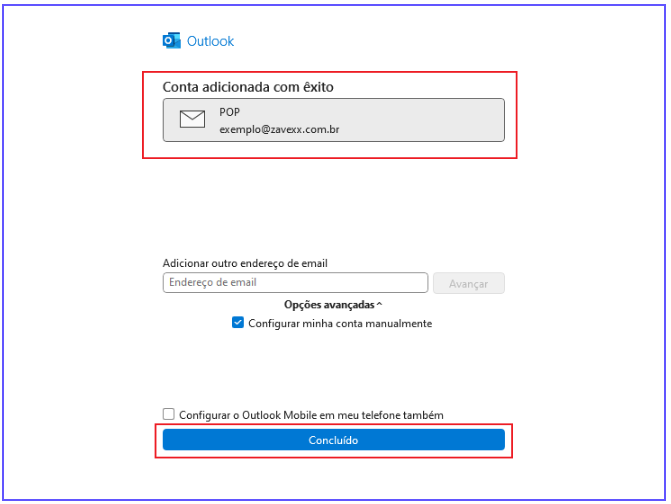
Clique em "Concluído" e comece a aproveitar todos os benefícios do Zavexx Mail! 🚀
Dicas sobre o protocolo POP
Ao configurar sua conta como POP, todas as mensagens serão armazenadas localmente em um arquivo de dados (.pst) criado pelo Outlook. Por padrão, o Outlook faz o download dos e-mails para o computador e os remove do servidor após 14 dias. Caso queira manter uma cópia no servidor por um período maior ou indefinidamente, siga as orientações adicionais após a configuração do e-mail.
Além disso, as mensagens enviadas são salvas exclusivamente no arquivo de dados local (.pst), sem que uma cópia seja mantida no servidor.
Para aumentar o tempo de armazenamento ou manter suas mensagens no servidor indefinidamente, siga os passos abaixo:
1️⃣ Acesse o menu Arquivo > Configurações da Conta > Configurações de Conta.
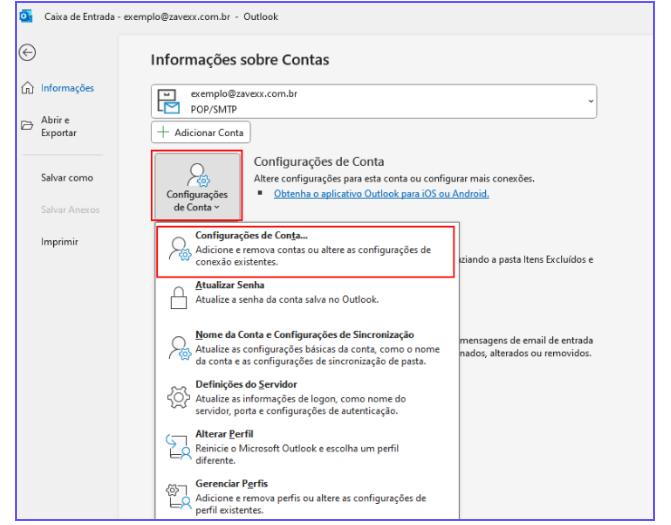
2️⃣ Selecione a conta recém configurada e clique em "Alterar".
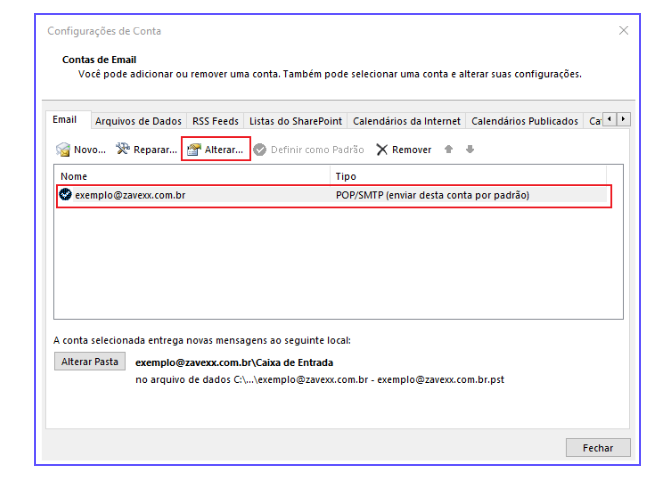
Ajustar o período de armazenamento no servidor
- Encontre a opção "Remover do servidor após 14 dias" e altere o valor conforme desejado. Defina por quantos dias uma cópia das mensagens deve ser mantida no servidor antes de ser removida automaticamente.
- Após realizar a alteração, clique em "Avançar" para concluir.
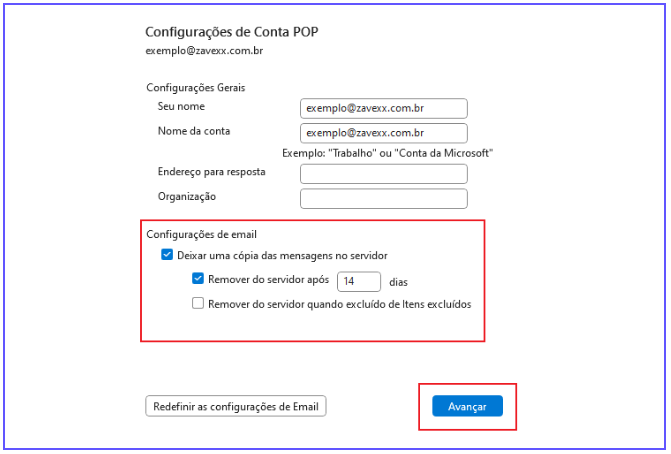
Manter uma cópia das mensagens no servidor indefinidamente
- Certifique-se de que a opção "Deixar uma cópia das mensagens no servidor" está desmarcada. Isso garantirá que todas as mensagens recebidas permaneçam disponíveis no servidor sem prazo de remoção.
- Após configurar, clique em "Avançar" para concluir.